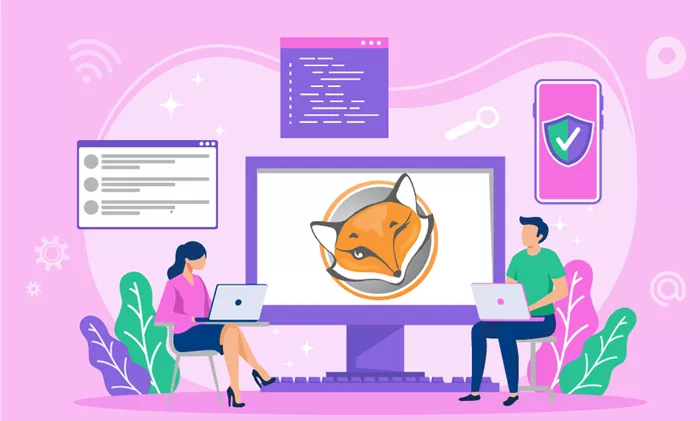FoxyProxy is a popular proxy management tool that allows users to switch between proxy servers easily. When integrated with Firefox, it provides enhanced privacy and security for internet browsing. This guide will take you through a detailed step-by-step process on how to use FoxyProxy on Firefox, from installation to troubleshooting common issues. Whether you’re new to proxies or just looking to fine-tune your browsing experience, this article will provide clear and concise instructions.
What is a Proxy?
A proxy server acts as an intermediary between your device and the websites you visit. It routes your internet traffic through a server, masking your IP address and allowing you to access content anonymously. Proxies are essential for users who want to protect their privacy, access geo-blocked content, or test websites from different regions.
Why Use FoxyProxy on Firefox?
FoxyProxy is a Firefox extension that offers a range of benefits for users who frequently use proxies. It simplifies the process of switching proxies, enabling users to quickly change between different servers with just a few clicks. Additionally, FoxyProxy offers advanced features like support for proxy rules, automatic proxy switching, and the ability to use multiple proxies simultaneously. These features make FoxyProxy an ideal solution for users who need a flexible and efficient proxy management tool on Firefox.
Installing FoxyProxy on Firefox
Before you can use FoxyProxy, you need to install the extension in Firefox. Follow these simple steps to get started:
Step 1: Open Firefox
Launch Firefox on your computer. If you do not have Firefox installed, you can download it from the official Firefox website.
Step 2: Go to the Firefox Add-ons Page
In the Firefox browser, click the three horizontal lines in the top-right corner to open the menu. From there, select Add-ons and Themes (or press Ctrl+Shift+A on Windows).
Step 3: Search for FoxyProxy
In the Add-ons page, type “FoxyProxy” into the search bar at the top. This will take you to the FoxyProxy extension page.
Step 4: Install FoxyProxy
Click the Install button next to the FoxyProxy extension. Once installed, the extension will appear in the top-right corner of the Firefox window.
Configuring FoxyProxy in Firefox
Now that you have installed FoxyProxy, it’s time to configure it. You can set up proxies manually or use pre-configured proxy lists. Follow these steps to configure FoxyProxy:
Step 1: Open FoxyProxy Settings
Click on the FoxyProxy icon located in the top-right corner of Firefox. From the dropdown menu, select Options to open the FoxyProxy settings page.
Step 2: Add a New Proxy
To add a new proxy server, click on the Add New Proxy button. This will open a new window where you can enter the details of the proxy server you want to use, such as:
- Proxy Type (HTTP, HTTPS, SOCKS5, etc.)
- Proxy Host (the address of the proxy server)
- Port (the port number of the proxy server)
- Username and Password (if required for authentication)
Once you’ve entered the proxy details, click OK to save the proxy.
Step 3: Set Proxy Rules
FoxyProxy allows you to set up rules for when to use a particular proxy. You can configure it to use different proxies for specific websites or conditions. For instance, you can set FoxyProxy to use a specific proxy only when visiting certain websites.
To set up a rule, go to the Proxies tab and click New Rule. From there, define the rule conditions and specify which proxy to use.
Using FoxyProxy
After configuring your proxies, you can now start using them to browse the internet. FoxyProxy makes it easy to switch between proxies as needed. Here’s how:
Step 1: Enable or Disable a Proxy
Click the FoxyProxy icon in the top-right corner of Firefox to view the available proxies. From the dropdown menu, select the proxy you want to use. FoxyProxy will automatically route your traffic through that proxy.
If you wish to disable the proxy, simply click Disable FoxyProxy from the same menu.
Step 2: Switching Between Proxies
If you have multiple proxies set up, you can easily switch between them. Click the FoxyProxy icon and select the proxy you want to use from the list. FoxyProxy will immediately route your traffic through the selected proxy.
Step 3: Using Proxy Rules
If you have set up proxy rules, FoxyProxy will automatically switch proxies based on the rules you’ve configured. For example, you could set it to use a particular proxy only when visiting specific websites, such as those restricted by geography.
Troubleshooting FoxyProxy
While FoxyProxy is generally reliable, there may be times when you encounter issues. Here are some common problems and their solutions:
Problem 1: Proxy Not Working
If your proxy isn’t working, check the proxy details in the FoxyProxy settings. Ensure that the proxy address, port, and authentication details (if required) are correct. You may also want to try switching to a different proxy server or restarting Firefox.
Problem 2: Firefox Not Connecting to Websites
If Firefox is unable to connect to websites after setting up a proxy, the issue might be related to DNS or firewall settings. Try disabling the proxy and checking your network connection. If the problem persists, ensure that the proxy server is functioning correctly.
Problem 3: Proxy Switching Not Working
If FoxyProxy is not switching proxies as expected, check the proxy rules you’ve set up. Make sure that the conditions are accurate and that the correct proxy is assigned to each rule.
Advanced Features of FoxyProxy
FoxyProxy offers several advanced features that enhance its functionality:
Multiple Proxy Support
FoxyProxy allows you to use multiple proxies at once. You can configure several proxies and switch between them manually or automatically based on specific rules.
Automatic Proxy Switching
With automatic proxy switching, FoxyProxy can change proxies based on the URL you visit. This is especially useful for users who need to access different content depending on their location or the site they’re visiting.
Custom Proxy List
You can create and manage your own list of proxies. This is useful for users who need access to multiple proxy servers for various purposes, such as testing websites from different locations or bypassing geo-restrictions.
Conclusion
Using FoxyProxy on Firefox is an efficient way to manage your proxy settings and ensure your online privacy. The installation and configuration process is straightforward, and the extension offers several advanced features for more experienced users. By following the steps in this guide, you can easily set up and use FoxyProxy to improve your internet browsing experience.
Whether you’re concerned about privacy, need to access geo-restricted content, or just want more control over your browsing, FoxyProxy is a powerful tool for Firefox users. By understanding how to install, configure, and troubleshoot FoxyProxy, you can make the most of its features and enjoy a more secure and customizable browsing experience.