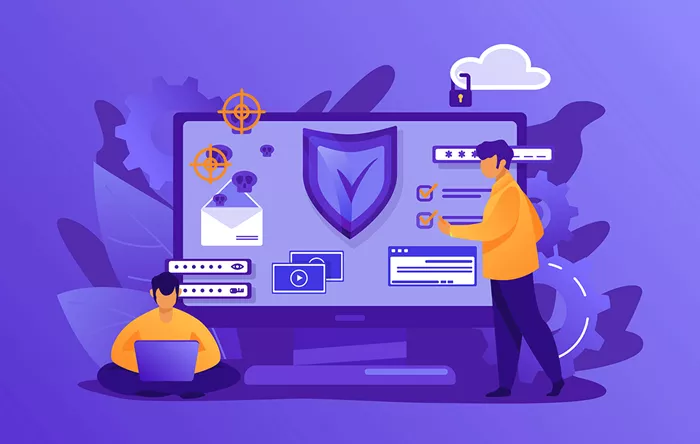Proxy servers are an essential tool for users who wish to mask their IP addresses, secure their online browsing, or access restricted websites. However, knowing what your proxy server is can be crucial for troubleshooting, ensuring privacy, and ensuring smooth internet browsing. If you’re unsure about which proxy server you’re using, this article will guide you through several ways to identify it. From checking system settings to using online tools, there are various methods to find your proxy server details. Read on to learn how you can easily identify the proxy server on your device and troubleshoot any issues that might arise.
What is a Proxy Server?
Before diving into how to identify your proxy server, it’s important to understand what a proxy server is and why it is used. A proxy server acts as an intermediary between your device and the internet. When you use a proxy, your internet requests are sent to the proxy server first, which then sends the request to the destination website on your behalf. This helps mask your IP address, making it harder for websites to track your location and browsing habits. There are different types of proxy servers, including:
HTTP Proxy: Used mainly for web browsing, this proxy server handles HTTP requests and is often used for basic browsing needs.
HTTPS Proxy: This proxy encrypts your traffic to provide a secure connection, which is especially important when browsing sensitive websites like online banking.
SOCKS Proxy: A more flexible proxy type, SOCKS proxies can handle any type of traffic, including emails, FTP, and more.
Transparent Proxy: This type of proxy does not hide your IP address and is mainly used for caching content to improve browsing speed.
Understanding these different proxy types will help you determine the specific proxy server settings you are dealing with, whether it’s for general browsing or secure connections.
Why You Might Need to Know Your Proxy Server
There are several reasons why you might need to know the details of your proxy server:
Troubleshooting Connectivity Issues: If you are experiencing slow internet speeds or cannot access specific websites, knowing your proxy server settings can help you identify issues.
Ensuring Privacy and Security: It’s essential to ensure that your proxy is configured properly to protect your personal information and browsing data from third-party tracking.
Changing Proxy Settings: If you are switching to a new proxy server or adjusting your current settings, knowing what proxy you are using is necessary.
Bypassing Geo-Restrictions: If you’re using a proxy server to access region-blocked content, you’ll need to verify that the proxy server is working correctly.
How to Find Your Proxy Server on Different Devices
Finding your proxy server information varies depending on the device and operating system you are using. Below are the steps for checking your proxy settings on different platforms:
1. Identifying Your Proxy Server on Windows
If you’re using a Windows operating system, there are several ways to check your proxy settings. One common method is through the “Internet Options” menu in the Control Panel.
- Open the Control Panel by pressing Windows + R and typing control in the Run window.
- Click on Internet Options and then go to the Connections tab.
- Click LAN Settings at the bottom of the window.
- If the box next to Use a proxy server for your LAN is checked, the address and port of your proxy server will be listed here.
Alternatively, you can also check for proxy settings in your web browser or network settings, depending on your configuration.
2. Identifying Your Proxy Server on MacOS
On MacOS, checking your proxy server settings is straightforward through the system preferences. Here’s how you can do it:
- Click on the Apple Menu and choose System Preferences.
- Click on Network and select the network connection you are using (Wi-Fi or Ethernet).
- Click on Advanced and go to the Proxies tab.
- If the Web Proxy (HTTP) box is checked, the proxy server address and port will be displayed here.
Make sure to check all proxy types listed under the “Proxies” tab to get the complete proxy server details.
3. Identifying Your Proxy Server on Linux
In Linux, proxy settings are typically configured through the system settings or in your network configuration files. Here’s a common method to check:
- Open your System Settings and go to the Network section.
- Select the network interface (e.g., Wi-Fi or Ethernet) and go to the Proxy tab.
- If a proxy is configured, the proxy server address and port will be listed here.
Alternatively, for advanced users, proxy settings may also be configured through terminal commands or by modifying the /etc/environment file directly.
4. Identifying Your Proxy Server in Web Browsers
If you’re using a specific web browser, such as Google Chrome, Mozilla Firefox, or Microsoft Edge, you can often check your proxy server settings directly within the browser. Here’s how you can do it:
Google Chrome: Go to the Chrome menu, click on Settings, scroll down to Advanced, and under the System section, click Open your computer’s proxy settings.
Mozilla Firefox: Open the Firefox menu, go to Options, then click on General and scroll down to the Network Settings section. Click Settings to see the proxy configuration.
Microsoft Edge: Open the Edge menu, select Settings, go to System and Performance, and click on Open your computer’s proxy settings.
Using Online Tools to Identify Your Proxy Server
If you’re unable to find your proxy server through manual methods, several online tools can help you identify the proxy you’re using. These tools are easy to use and only require you to visit a website to check your connection details. Some popular proxy-checking tools include:
WhatIsMyIP: This site shows you your public IP address and provides information about the proxy server, if you are using one.
IPLeak.net: This tool provides information about your IP address, proxy, and any potential leaks in your connection.
Proxy-Check: A dedicated site for checking proxy servers and determining whether your traffic is routed through a proxy or VPN.
These tools can give you a quick overview of your proxy server, along with additional details such as location, anonymity level, and type of connection used.
Troubleshooting Proxy Server Issues
If you’re experiencing issues with your proxy server, such as slow speeds, connection problems, or websites not loading correctly, there are several steps you can take to resolve the problem:
Check Your Proxy Settings: Ensure that the proxy server is correctly configured and that the address and port are accurate.
Disable the Proxy: Temporarily disable the proxy to see if the problem persists. This can help identify if the proxy server is causing the issue.
Test with Another Proxy: Try using a different proxy server to see if the issue is related to the specific proxy you’re using.
Clear Your Cache and Cookies: Sometimes, cached data or cookies can interfere with the proxy server’s performance. Clearing these can help fix issues.
Conclusion
Knowing your proxy server is essential for managing your online privacy, security, and troubleshooting internet connectivity issues. Whether you’re using Windows, MacOS, Linux, or just a web browser, the steps outlined in this article will help you identify your proxy settings quickly. If you run into any problems, use online tools to double-check your connection or troubleshoot any issues that might arise. Properly configuring and understanding your proxy settings can ensure you get the most out of your online experience while maintaining your privacy and security.