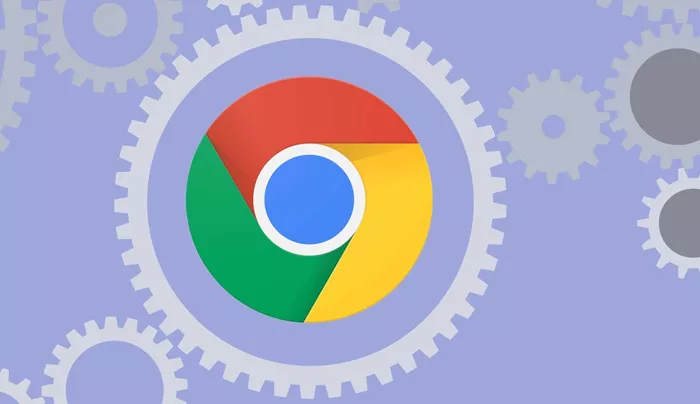Google Chrome is one of the most widely used browsers worldwide. It offers a range of features to ensure smooth browsing experiences, one of which is the ability to change proxy settings. Adjusting proxy settings in Chrome can help enhance your browsing speed, improve security, and provide anonymity while surfing the web. In this article, we will take you through the detailed process of modifying proxy settings in Google Chrome, explain the importance of proxies, and guide you through each step to make these adjustments efficiently. This comprehensive guide will ensure you are well-equipped to manage proxy settings in Chrome.
What is a Proxy and Why You Might Need It?
A proxy is an intermediary server that sits between your device and the websites you visit. When you use a proxy, it routes your internet traffic through the proxy server, making it appear as if your requests are coming from a different IP address. Proxies serve a variety of purposes:
Privacy Protection: Using a proxy helps mask your real IP address, providing anonymity while browsing the internet.
Access Control: Proxies can restrict access to specific websites, which is useful for network administrators or parental controls.
Improved Security: Proxies can block harmful content, malware, or malicious websites, making your browsing experience safer.
Bypass Geographic Restrictions: A proxy can allow users to access content that might be restricted in certain regions, such as streaming services.
Improved Speed and Caching: Proxy servers can cache frequently accessed websites to improve loading speeds.
With these advantages, understanding how to configure proxy settings in Chrome is essential for anyone looking to use proxies effectively.
How Proxy Settings Affect Your Browsing
Changing proxy settings in Chrome affects how your browser connects to the internet. When you set up a proxy server in Chrome, all the traffic that passes through the browser will be routed through that server. This change can have multiple outcomes, depending on the proxy’s configuration:
Improved Privacy: Your IP address is hidden, and websites cannot easily track your online activities.
Better Security: Proxies can block access to harmful sites or monitor your online traffic for suspicious activity.
Faster Browsing: Caching proxies can make websites load faster by storing copies of frequently accessed web pages.
Access to Restricted Content: Using a proxy server can allow you to bypass geographical restrictions, accessing content from other regions.
However, using a proxy also comes with potential downsides, such as slower browsing speeds if the proxy server is overloaded, or the risk of exposing personal data if the proxy server is not trustworthy.
Step-by-step Guide to Changing Proxy Settings in Chrome
To modify proxy settings in Chrome, you will actually need to access the system settings of your operating system, as Chrome relies on the system’s proxy configuration. Here’s a step-by-step guide for changing the proxy settings in Chrome based on your operating system:
Changing Proxy Settings in Chrome on Windows
To configure a proxy in Chrome on a Windows device, follow these steps:
Open the Settings Menu: Click on the Windows Start button and type Settings. Select Settings from the list of options.
Navigate to Network & Internet: In the Settings window, click on Network & Internet to access network settings.
Choose Proxy: From the options on the left-hand menu, select Proxy.
Configure Manual Proxy Setup: Under the Manual Proxy Setup section, toggle the option to On. Enter the proxy server address and port number in the appropriate fields.
Save Changes: Click Save to apply the proxy settings. These settings will now apply to Chrome and all other applications using the system proxy.
Once these changes are made, Chrome will begin routing your traffic through the configured proxy server.
Changing Proxy Settings in Chrome on macOS
For macOS users, the process of configuring proxy settings is a bit different. Here’s how you can change the proxy settings in Chrome on macOS:
Open System Preferences: Click on the Apple icon in the top-left corner of your screen and select System Preferences.
Go to Network Settings: In the System Preferences window, click on Network to open network settings.
Choose Your Active Network Connection: Select the network connection you are using (Wi-Fi or Ethernet) from the list on the left.
Advanced Settings: Click on the Advanced button in the bottom-right corner, then go to the Proxies tab.
Configure Proxy: Enable the type of proxy you wish to use (e.g., HTTP, HTTPS, SOCKS). Enter the proxy server address and port number. You can also set up automatic proxy configuration if needed.
Save Changes: Click OK, then click Apply to save your changes. Chrome will now use the newly configured proxy settings.
Changing Proxy Settings in Chrome on Linux
For Linux users, the process to configure a proxy for Chrome differs slightly, as it requires you to adjust system-wide network settings. Here’s how to do it:
Open System Settings: Open the application menu and go to Settings.
Go to Network Settings: In the Settings window, select Network.
Select Proxy: Look for the Proxy section and click on it.
Configure Proxy: Choose the type of proxy (e.g., Manual, Automatic) and enter the proxy details, including the address and port number.
Save Changes: After entering the proxy information, click Apply to save the settings. Your Chrome browser will now route traffic through the selected proxy.
Testing Proxy Settings in Chrome
After configuring the proxy settings, you may want to verify if they are working correctly. Here’s how you can do it:
Check Your IP Address: Visit a website like WhatIsMyIP to confirm your public IP address. If the proxy is working correctly, it should show the proxy server’s IP address, not your real one.
Access Blocked Websites: Try accessing websites that were previously restricted or blocked in your region. If the proxy is functioning, you should be able to access these sites.
Check for Speed Improvements: Use speed testing tools to see if the proxy has improved browsing speeds, especially if you’re using a caching proxy.
Common Issues with Proxy Settings in Chrome
While configuring proxy settings is straightforward, users may encounter some common issues. Here are a few problems you might face:
Slow Browsing: If the proxy server is far from your location or overloaded with traffic, it could slow down your browsing speed.
Proxy Authentication Failures: Some proxies require authentication. Ensure that you enter the correct username and password for the proxy if required.
Inability to Connect: If you cannot access websites after changing the proxy, the proxy server might be misconfigured or unavailable. Double-check the server settings.
Conclusion
Changing the proxy settings in Google Chrome is a simple process that can significantly enhance your browsing experience. Whether you’re using a proxy for privacy, security, or speed, knowing how to configure the settings properly is essential for making the most of this feature. By following the steps outlined in this guide, you can easily change proxy settings on Windows, macOS, and Linux systems. Always remember to test your settings after configuration to ensure everything is working correctly. With the right proxy settings, you can enjoy a more secure, private, and fast internet experience.